Kali ini saya sedikit berbagi tutorial membuat manipulasi foto Avatar Eeng dengan jurus 4 elemennya, yaitu elemen Air,Api,Tanah dan Angin, seperti pada contoh gambar buatan sendiri diatas.
Langsung saja menuju Caranya:
Membuat element Tanah:
Buka lembar kerja baru dengan latar hitam, ukuran sesuai keinginan. Buat layer baru dan beri nama Tanah.
Pilih Brush Tool dengan ukuran 20px dan warna Coklat tua seperti warna tanah.
Buatlah lingkaran menggunakan Ellipse Tool, klik kanan pilih Stroke path.
Dobel klik pada layer tanah dan pilih efek Bevel and Emboss - Texture, pilih textur menyerupai tanah.
Gunakan Eraser Tool untuk membuat lingkaran putus2, tapi dibuat gak beraturan biar tampak artistik......ciee...
Dobel klik lagi pada layer tanah dan beri efek Drop shadow, beri warna gelap tapi sedikit lebih terang dari warna lingkarannya, kemudian ubah skala lingkaran hingga berbentuk elips (bukan bundar). nah setidaknya hasilnya sudah menyerupai bongkahan tanah....Apa iya?. perhatikan gambar dibawah
Membuat element Api:
Buat layer baru dan beri nama API, sebelumnya matikan layer tanah dengan menghilangkan tanda mata.
Buatlah.lagi lingkaran dengan Ellipse Tool seperti cara pertama tapi kali ini menngunakan warna putih.
Gunakan Smudge Tool untuk membuat lidah2 seperti api dipinngir lingkaran, seperti gambar dibawah...
Dobel klik layer api dan beri efek Outer Glow: blending mode sreen,opacity 80, warna merah terang.
kemudian Inner Glow: blending mode Hard Light, Opacity 75, warna orange terang. dan hasilnya tampak seperti gambar dibawah., tinggal mengubah skalanya menjadi berbentuk elips (bukan bundar). ubah layer mode menjadi Lighten.
Membuat element Air:
Buat layer baru lagi dan beri nama AIR.matikan layer Api lebih dulu, pilih Brush Tool ukuran 9 px, klik icon brushes palette dibagian atas
dan setting seperti pada gambar dibawah
Kemudian buatlah lagi lingkaran menggunakan ellipse tool, klik kanan path dan pilih stroke path maka hasilnya tampak seperti gambar dibawah
Dobel klik lagi layer Air dan beri settingan efek sbb:
Outer Glow: blending mode Screen, opacity 75, warna Biru muda.
Inner Glow : blending mode Normal, opacity 75, warna Biru muda.
Bevel and Emboos: style- Inner Bevel, technique- Smooth, depth-1000%, size-3px, soften-1px.
Satin : blend mode-Normal, warna Hitam, opacity-100%, distance 5px, size 24px.
Gradient Overlay: blend mode-vivid light, opacity 100%, gradient- 2 warna hitam dan abu2, style-Reflected.
Stroke: size-1px, blending mode-Normal, position-Outside, opacity-100%, fill type-color, warna-Hitam.
Berikutnya tinggal mengubah skalanya menjadi berbentuk elips, dan ubah rotasi 45 %, seperti gambar dibawah. ubah layer mode menjadi Overlay
Membuat element Angin
Matikan layer Air kemudian buat layer baru beri nama Angin.
Pilih Custom Shape Tool, pilih shape spiral dan buatlah path spiral pada layer Angin, lalu pindah ke Path selection Tool (icon panah hitam) klik kanan pada layer dan pilih make selection radius 1px. liat gambar
Pilih Marquee Tool dan klik kanan pada layer pilih Stroke dan setting seperti gambar dibawah
Copy layer Angin (Ctrl+J) sebanyak 4 kali, ubah rotasi berbeda tiap layer copy, dimaksudkan agar gambar spiral nantinya terlihat lebih banyak,kemudian satukan semua layer copy dengan aslinya sehingga tinggal ada satu layer Angin.
Pilih menu Filter + Blur + Radial Blur, isikan Amount 85, Blur Method: Spin, Quality: good dan OK. akan terlihat hasil seperti gambar dibawah, ubah layer mode menjadi Screen.
Munculkan kembali semua layer Tanah,Api,Air dengan memunculkan icon mata.
Selanjutnya buka gambar Avatar Eeng yang telah disiapkan, kalo belum punya silahkan cari di google.seleksi lebih dahulu lalu drag kelembar kerja pertama tadi.
Tempatkan layer Eeng diatas layer Background
Selanjutnya menghapus sebagian dari tiap element yang saling menimpa, menggunakan Eraser Tool, liat gambar dibawah.
Selanjutnya menambahkan background sesuai keinginan agar tampak lebih baik hasilnya.
jangan lupa disave yah...??????
Demikian tutorial dasar dan sederhana saya, Semoga bermanfaat.








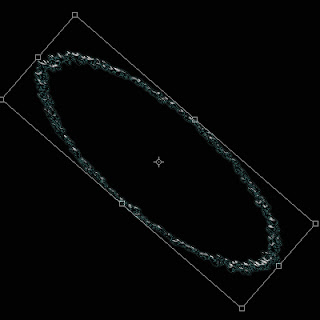










0 komentar:
Posting Komentar