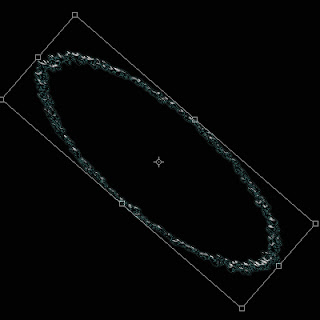Tutorial membuat Efek Tulisan di Pasir Pantai
Tutorial kali ini terinspirasi saat liburan kepantai, saat
lagi duduk diatas pasir dibibir pantai, tanpa sengaja tangan membuat tulisan
dipasir. Lama kulihat dan kuperhatikan tulisan2 yang kubuat dengan goresan jari
telunjuk kemudian kepikiran bagaimana yah kalo efek tulisan dipasir ini dibuat
di photoshop?
Setelah lama mempelajari akhirnya saya berhasil juga
membuatnya pada Photoshop, dan cukup menggunakan tool standar Photoshop, meski hasilnya tidak sebaik para professional dibidang ini.
Nah… untuk itu mungkin karena saking senangnya, atau mungkin
karena lagi baik hati maka saya bagi kepda teman2. Langsung saja
tahap-tahapnya:
Tahap 1
Buka Apps photoshop tentunya, Buatlah Kanvas baru sesuai
ukuran yang diinginkan dan beri background warna hitam.
Disini kita akan membuat sendiri objek pasir yang akan
menjadi tempat berkreasi nantinya, (bukan dari gambar jadi yang tinggal
ditempelkan).
Buatlah Layer baru,
beri warna hitam menngunakan Paint Bucket Tool. Selanjutnya pilih menu Layer-Layer
Style-Blending Option, maka akan muncul PopUp Layer Style dan atur seperti
gambar dibawah.
Tahap 2
Buatlah lagi layer baru diatasnya, beri juga warna abu-abu (warna
pasir) seperti cara tahap 1. Pilih menu Filter-Texture-Grain… maka akan muncul
PopUp Grain. Aturlah seperti gambar dibawah trus OK. Kemudian beri efek
desarture (Ctrl+Shift+U). lalu ubah layer mode dari Normal ke Diffrence.
Tahap 3
Nah….sekarang kita sudah punya objek pasir, Berikutnya
adalah bagaimana kita akan menggoreskan telunjuk kita disitu? Caranya: Buat
lagi Layer baru dan pilih menu Layer-Layer Style-Blending Option, maka akan
muncul PopUp Layer Style dan atur seperti gambar dibawah.
Blending Options:Custom
Drop Shadow
Inner Shadow
Inner Glow
Setelah semua settingan diatur jangan lupa di OK.
Tahap 4
Pilih
Brush Tool ukuran sesuaikan sendiri (anggap saja brush tool ini adalah jari telunjuk anda) dan set foreground warna hitam, selanjutnya
terserah anda ingin menuliskan atau menggambar apa di pasir digital anda
sekarang.
Selamat mencoba, semoga berhasil.
Semoga tutorial sederhana ini ada manfaatnya.
Bijak jika berbagi.
Membuat Kembang Api Tahun Baru 2013 di PS
Menjelang tahun baru 2013, kali saya mau sharing tutorial
membuat gambar kembang api bergerak, dibuat dalam format .gif.
Langsung ketahapannya:
Tahap 1
Buka photoshop lalu buat kanvas baru (400 x 400px) dengan
background warna hitam.
Tahap 2
Buatlah layer baru dan beri warna hitam dengan Paint Bucket
Tool, beri nama Percik. Pilih menu
Filter-Noise-Add Noise.. beri settingan seperti gambar dibawah.
Tahap 3
Pilih menu Image-Adjusment-Threshold…. Dan beri settingan
seperti gambar dibawah dan hasilnya efek noise menjadi berkurang dan jarang2.
Tahap 4
Pilih menu Filter-Stylize-Wind… dan beri setting Metodh:Wind, direction: From the Right lalu
OK. Tekan Ctrl+F sekali, dan beri rotasi 90 derajat (Edit-Transform-Rotate 90oCW)
Maka hasilnya seperti dibawah
Tahap 5
Selanjutnya pilih lagi menu Filter-Distor-Polar Coordinates…
pilih Rectangular to Polar, maka hasil seperti dibawah, pilih Magic Wand Tool
untuk menyeleksi warna luarnya (hitam) lalu delete. Selanjutnya Gunakan Brush
Tool pilih bentuk fuzzbal kemudian sapukan tepat ditengah.
Tahap 6
Disini kita memberi warna-warni pada percikan, buka layer
baru beri nama Warna, Gunakan Gradient Tool , pilih warnanya dan sapukan
kelayer, kemudian ganti mode layer dari Normal ke Overlay. Perhatikan gambar
dibawah.
Tahap 6
Kecilkan skala layer Percik, dan copy(Ctrl+J) sebanyak 3
kali, maka akan muncul layer copy 1,2,3. Ubah skala tiap layer Percik hingga
berbeda skalanya Mulai layer percik paling bawah sklanya paling kecil,
selanjutnya diatasnya sedikit lebih besar
dst. (perhatikan gambar dibawah)
Tahap 7
Buatlah Layer baru tepat diatas layer background dan beri
nama Suar. Gunakan Brush Tool ukuran 12px. Buat satu titik berwarna putih, lalu
pilih menu Filter-Stylize-Wind OK, tekan Ctrl+F beberapa kali sehingga semakin
memanjang. Beri sedikit efek blur( Filter-Blur-Gausian Blurr). Selanjutnya
rotasi hingga menjadi tegak/vertical. (lihat Gambar dibawah)
Tahap 8
Trus kita masuk pada tahap membuat animasi menjadi bergerak.
Pilih menu Window-Animation, maka akan muncul PopUp Animation(Frame). Seperti
gambar dibawah.
Matikan semua layer kecuali layer background (hilangkan icon
mata pada layer) maka akan tampak kanvas kosong.
Buat frame baru atur durasinya 0.2 second, munculkan layer
Suar dan layer Warna (icon mata). Pindahkan posisi objek pada layer suar
kebawah.
Buat lagi frame baru, drag posisi objek layer Suar sedikit naik
keatas, liat gambar dibawah
Buatlah lagi seperti diatas pada frame baru sampai 2 kali
lagi sampai objek suar sampai kepusat cahaya layer Percik.
Buat lagi frame baru, kali ini matikan layer Suar dan
munculkan layer Percik ( munculkan/hilangkan icon mata).
Lakukan seperti diatas hingga ke layer Percik copy 3
Nah untuk mengujicobanya Klik icon panah play pada PopUp
Animation/Frame
Kalo dah berhasil Tinggal Disave. ( Alt+Ctrl+Shift+S) trus
aja OK.
Selamat merayakan Tahun Baru 2013 dengan kembang api buatan
sendiri.
SEMOGA BERMANFAAT
Membuat Brushes Nama Sendiri di Photoshop
Bagaimana cara membuat brushes nama,logo,atau gambar sendiri di photoshop?. sebagaimana sering kita lihat pada gambar2 atau foto karya para maestro seni, sering kita jumpai semacam cap atau tanda untuk menandai sebuah hasil karyanya sehingga kita bisa tahu itu karya siapa.
Dari itulah saya rasa sedikit ada perlunya juga jika kita sebagai pemula juga memberi tanda pada karya kita, sipa tahu besok2 kita juga bisa jadi salah satu maestro dibidang seni ini........he..hee...heeee...
Agar tidak repot selalu membuat tanda yang sama pada setiap hasil karya maka mungkin sebaiknya kita memiliki brushes khusus untuk cap atau tanda kita sendiri.......
wah...sudah kepanjangan, sebaiknya langsung saja ke tahap-tahapnya:
Tahap 1
Buka App Photoshop tentunya dan langsung kita buat Kanvas baru (Ctrl + N) beri ukuran kecil saja, disini saya buat ukuran 400 x 400 px, pilih Background color., dan Color Profile: Working RGB: sRGB IEC61966-2.1 kemudian OK (sesuai gambar dibawah).
Tahap 2
Tambahkan atau buatlah objek apa yang kita inginkan, mungkin berupa Gambar Logo, tulisan Nama kita, atau lambang apalah yang di inginkan, tentunya kita buat pada layer baru diatas layer Background. disini saya hanya menambahkan sebuar logo dan sedikit variasi tulisan nama. ( Lihat gambarnya dibawah)
Tahap 3
Kemudian gabungkan tiap layer menjadi satu dengan layer Background (Ctrl + E), lalu pilih menu Select - Invers (Ctrl + I) sehingga tampak seperti gambar dibawah.
Tahap 4
Lanjut.... pilih menu Edit - Define Brush Preset...,muncul PopUp Brush Name, beri nama sesuai keinginan mis: Logoku. ( perhatikan gambar dibawah)
Nah... sudah selesai, sekarang tinggal mencobanya saja, pilih Brushes Tool dan cari brush yang sudah kita buat tadi dan...terserah andalah maunya di apain..:):):) ( liat seperti gambar dibawah)
"Semoga Bermanfaat" liat juga artikel lainnya
Membuat Avatar Eeng 4 Element di Photoshop
Kali ini saya sedikit berbagi tutorial membuat manipulasi foto Avatar Eeng dengan jurus 4 elemennya, yaitu elemen Air,Api,Tanah dan Angin, seperti pada contoh gambar buatan sendiri diatas.
Langsung saja menuju Caranya:
Membuat element Tanah:
Buka lembar kerja baru dengan latar hitam, ukuran sesuai keinginan. Buat layer baru dan beri nama Tanah.
Pilih Brush Tool dengan ukuran 20px dan warna Coklat tua seperti warna tanah.
Buatlah lingkaran menggunakan Ellipse Tool, klik kanan pilih Stroke path.
Dobel klik pada layer tanah dan pilih efek Bevel and Emboss - Texture, pilih textur menyerupai tanah.
Gunakan Eraser Tool untuk membuat lingkaran putus2, tapi dibuat gak beraturan biar tampak artistik......ciee...
Dobel klik lagi pada layer tanah dan beri efek Drop shadow, beri warna gelap tapi sedikit lebih terang dari warna lingkarannya, kemudian ubah skala lingkaran hingga berbentuk elips (bukan bundar). nah setidaknya hasilnya sudah menyerupai bongkahan tanah....Apa iya?. perhatikan gambar dibawah
Membuat element Api:
Buat layer baru dan beri nama API, sebelumnya matikan layer tanah dengan menghilangkan tanda mata.
Buatlah.lagi lingkaran dengan Ellipse Tool seperti cara pertama tapi kali ini menngunakan warna putih.
Gunakan Smudge Tool untuk membuat lidah2 seperti api dipinngir lingkaran, seperti gambar dibawah...
Dobel klik layer api dan beri efek Outer Glow: blending mode sreen,opacity 80, warna merah terang.
kemudian Inner Glow: blending mode Hard Light, Opacity 75, warna orange terang. dan hasilnya tampak seperti gambar dibawah., tinggal mengubah skalanya menjadi berbentuk elips (bukan bundar). ubah layer mode menjadi Lighten.
Membuat element Air:
Buat layer baru lagi dan beri nama AIR.matikan layer Api lebih dulu, pilih Brush Tool ukuran 9 px, klik icon brushes palette dibagian atas
dan setting seperti pada gambar dibawah
Kemudian buatlah lagi lingkaran menggunakan ellipse tool, klik kanan path dan pilih stroke path maka hasilnya tampak seperti gambar dibawah
Dobel klik lagi layer Air dan beri settingan efek sbb:
Outer Glow: blending mode Screen, opacity 75, warna Biru muda.
Inner Glow : blending mode Normal, opacity 75, warna Biru muda.
Bevel and Emboos: style- Inner Bevel, technique- Smooth, depth-1000%, size-3px, soften-1px.
Satin : blend mode-Normal, warna Hitam, opacity-100%, distance 5px, size 24px.
Gradient Overlay: blend mode-vivid light, opacity 100%, gradient- 2 warna hitam dan abu2, style-Reflected.
Stroke: size-1px, blending mode-Normal, position-Outside, opacity-100%, fill type-color, warna-Hitam.
Berikutnya tinggal mengubah skalanya menjadi berbentuk elips, dan ubah rotasi 45 %, seperti gambar dibawah. ubah layer mode menjadi Overlay
Membuat element Angin
Matikan layer Air kemudian buat layer baru beri nama Angin.
Pilih Custom Shape Tool, pilih shape spiral dan buatlah path spiral pada layer Angin, lalu pindah ke Path selection Tool (icon panah hitam) klik kanan pada layer dan pilih make selection radius 1px. liat gambar
Pilih Marquee Tool dan klik kanan pada layer pilih Stroke dan setting seperti gambar dibawah
Copy layer Angin (Ctrl+J) sebanyak 4 kali, ubah rotasi berbeda tiap layer copy, dimaksudkan agar gambar spiral nantinya terlihat lebih banyak,kemudian satukan semua layer copy dengan aslinya sehingga tinggal ada satu layer Angin.
Pilih menu Filter + Blur + Radial Blur, isikan Amount 85, Blur Method: Spin, Quality: good dan OK. akan terlihat hasil seperti gambar dibawah, ubah layer mode menjadi Screen.
Munculkan kembali semua layer Tanah,Api,Air dengan memunculkan icon mata.
Selanjutnya buka gambar Avatar Eeng yang telah disiapkan, kalo belum punya silahkan cari di google.seleksi lebih dahulu lalu drag kelembar kerja pertama tadi.
Tempatkan layer Eeng diatas layer Background
Selanjutnya menghapus sebagian dari tiap element yang saling menimpa, menggunakan Eraser Tool, liat gambar dibawah.
Selanjutnya menambahkan background sesuai keinginan agar tampak lebih baik hasilnya.
jangan lupa disave yah...??????
Demikian tutorial dasar dan sederhana saya, Semoga bermanfaat.
Tutorial Efek Boy Glowing pada Foto
Tutorial kali ini saya akan bahas adalah efek glowing, Efek Glowing adalah salah satu efek paling populer saat digunakan saat ini. Efek ini juga paling sering digunakan dalam pengeditan foto atw gambar2. misalnya poster film.
Langsung saja tanpa basa-basi:
Buka photoshop dan buka foto yang akan diedit. disini saya gunakan foto anaknya teman saya lagi main hujan2.
Seleksi objek anak menggunakan Pen Tool agar akurasinya lebih baik, setelahnya klik kanan pada objek dan pilih Make selection, isikan nilai 1 px., trus Copy (Ctrl+J) 2 kali lalu beri nama Boy dan Boy copy
Selanjutnya bekerja pada Layer Boy tapi lebih dahulu matikan layer Boy copy dengan menghilangkan tanda mata pada layernya. Pilih Filter - Blur - Motion Blur lalu isikan angel: -49 dan Distance: 130 maka akan tampak hasil seperti gambar dibawah
Munculkan kembali Layer Boy copy dengan mencentang tanda mata lalu buatlah layer baru dibawa layer Boy, beri nama Asap. Gunakan Lasso Tool dan buatlah seleksi seperti gambar kemudian tekan Alt+Shift+D da ubah menjadi Overlay.
Buat lagi layer baru dibawahnya beri nama Warna, gunakan Gradient tool pilih warna seperti gambar, tarik dari sudut atas kebawah ubah jadi Overlay hingga tampak seperti gambar dibawah
Buatlah lagi layer baru dibawah layer Warna dan beri nama Glow, Gunakan Brush Tool pilih jenis brush dan tekan F5 lalu setting seperti gambar dibawah Sapukan brush di sekitar ojek anak kecil.
Buat lagi Layer baru dibawah dan beri nama Glow2. Matikan semua layer kecuali layer Background dan layer Glow2, Gunakan Brush Tool dan buatlah Garis seperti gambar dibawah, Pilih menu Filter - Stylize - Wind. pilih Metodh: Wind dan Direction: From the Right maka akan tampak hasil dibawah.
Munculkan Kembali semua layer dengan centang tanda mata. Maka akan tampak hasilnya, tinggal menyempurnakannya dengan menambahkan beberapa variasi lain, disini saya menambahkan gambar bola dan mengubah layer style dengan inner glow dan out glow agar bolanya tampak bercahaya.
Demikian saja tutorial sedehana saya semoga mudah dimengerti dan ada manfaatnya.
Liat juga Tutorial Lainnya disini
Langganan:
Komentar (Atom)