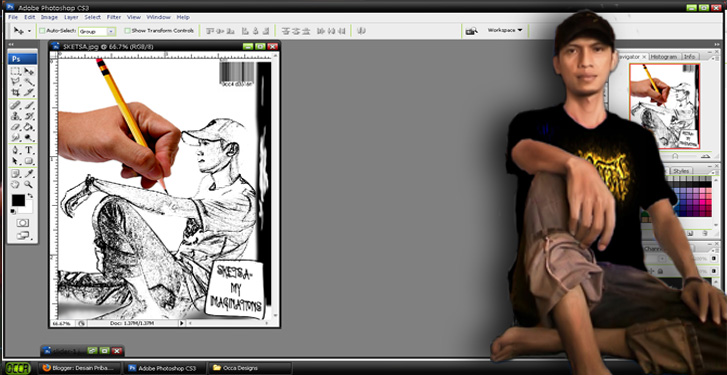Langsung saja ke TKP cara penggunaannya:
Buka Photoshop dan buka foto yang akan diuji coba, disini saya menggunakan foto calon artis, ups...adik tetangga gan sebagai bahan bakunya.
1. Klik "crop tool" disebelah kanan desktop.
2. Kemudian klik "Front Image" dibagian atas bar untuk melihat resolusi foto yang ingin di crop (perhatikan gambar dibawah).
3. Ubah resolusi dari "pixel/inch" ke "pixel/cm"
4. Kemudian isilah nilai sesuai ukuran yg di inginkan dan jangan lupa isi juga satuan ukurannya 'cm' ( perhatikan gambar dibawah)
5. Selanjutnya dengan "crop tool" lakukan seleksi pada foto bagian yang akan diambil, lalu klik kanan didalam seleksi dan pilih "crop" ( perhatikan 2 gambar dibawah )
Nah... selesaikan cara cropnya, setidaknya ini bisa menginformasikan cara penggunaan "crop tool" dan kegunaannya.
Selanjutnya hasil crop akan diapakan? karena disini saya memilih ukuran yang sesuai dengan pas foto (3 x 4) jadi saya sekalian membuat sebuah kanvas baru ( lembar kerja baru) dengan ukuran 3 R (Standar 12.7 cm x 8.9 cm), lalu memasukkan foto hasil crop tadi dengan cara men-drag nya, lanjut di copy hinnga ada banyak foto ukuran 3 x 4 cm.Untuk ukuran lain mis: 4 x 6 cm atw 2 x 3 cm di buat dengan cara seperti diatas tadi cara (1 s/d 5) dan drag ke kanvas 3 R lalu copy menjadi banyak ( secukupnya sesuaikan berapa muatnya kanvas 3 R tsb.)
(perhatikan gambar dibawah)
Sesuai gambar diatas saya membuat 5 lembar ukuran 4 x 6 cm, 5 lbr ukuran 3 x 4 cm, dan 15 lbr ukuran 2 x 3 cm, dapat diatur sesuai dengan kebutuhan saja dan posisinya terserah atur saja sedemikian rupa sesuai ukuran yang dan banyaknya kebutuhan.
Trus disave dan pindahkan ke FD atau media penyimpan data yg lain, disaat butuh pas foto tinggal dibawa ke studio foto dan minta dibuatkan 1 lembar ukuran 3 R saja. Jadi menurut hitungan bisa menghemat beberapa ribu rupiah uang kita, lumayan buat jajan yg lain kan?.
Misal: biaya cetak foto di studio/lab foto =
(2 x 3 6lbr Rp.5.000,-),
(3 x 4 4lbr Rp.5.000,-),
(4 x 6 2lbr Rp.5.000,-)
maka total Rp.15.000,-
dibandingkan dengan biaya cetak
1 lbr ukuran 3 R saja(sesuai dengan susunan foto diatas) Rp.5.000,-
maka hemat Rp.10.000,-.
Jadi tinggal digunting-gunting sendiri saja setelah tiba dirumah.
(Ingat...! ini trik Hemat bukan pelit atw mengelabui tukang cuci foto.....hehehehe...)
Selamat Belajar ................
Post terkait:
- Cara mengganti background foto
- Cara membuat Gambar animasi bergerak